

Read the article Advanced Search and Replace With RegEx to understand regular expressions better. The pattern given after the / can be any regular expression. By using N, you can go back to a previous occurrence. Searchingīy typing n, your cursor goes to the next occurrence of the search pattern. By typing /This, you will see all of the This words highlighted as below. You can search by using the / command in Normal mode. vimrc file, but that will have to wait for another tutorial. Highlighted search is useful in the next section. Now, every time you open Vim it will have the mixed Absolute and Relative line numbering mode set with all search results highlighted as well.
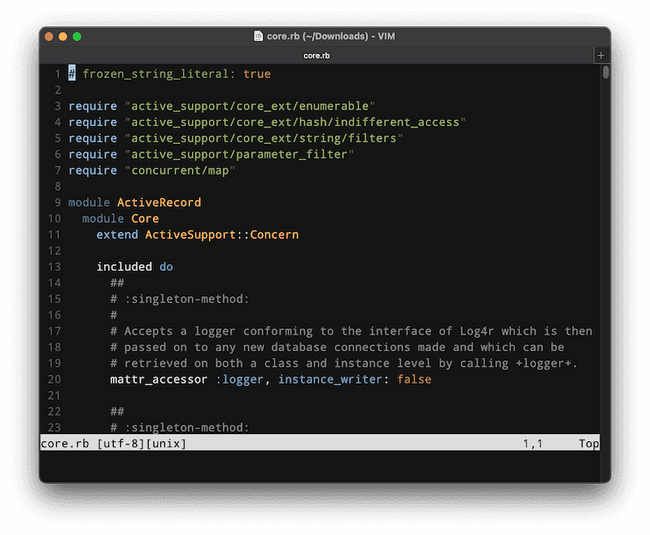
In the terminal at your home directory, type That’s where the Vim configuration file is useful. You might prefer to always have the Relative line numbering, but it’s hard to always set it when starting Vim.
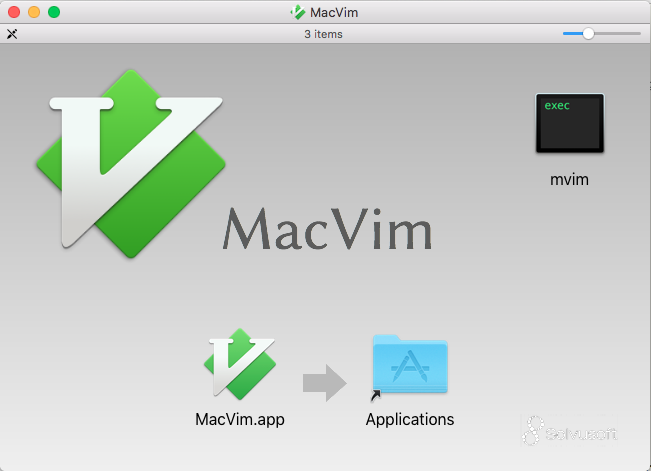
The gg command will move the cursor to the beginning of the file, while the G command will move to the end of the file. To move to the end of a line, use the $ command. To move to the beginning of a line, use the 0 (that’s a zero) command. For example, to move to the line with List, you would press 2j. The current edit line will show it’s absolute numbering.īy using Relative numbering mode, you can quickly see the number of lines to move using the j or k commands. Relative and Absolute Numbersīy setting both modes using :set number and :set relativenumber, your Vim will then show relative numbers for all but the current line. To put it back to Absolute numbering, type :set norelativenumber. To set Relative numbering, type :set relativenumber. To not show line numbers, you use the :set nonumber command. To have absolute line numbering, you can use the :set number command.
Relative numbering mode shows the number of lines away from the current edit line. Absolute numbering mode is the normal: each line with a unique number in sequential order. For example, if you type 10j, the cursor will move down 10 lines.īy using the Command mode, you can switch the line numbering to absolute or relative: The cursor will move in that direction that number of times. If you want to move more than one space, word, or line at a time, type a number first and then the direction key. To move to the next word, use the w command. The j key moves the cursor down a line, while the k key moves the cursor up a line. In Normal mode, you move around the file and make specific edits to the file. You can also use :q! to quit without saving. The : will put you into Command Mode, the w will write the file, and the ! forces the operation to write without questions. In Normal mode, you can type ZZ to save everything and exit. Command mode is the only mode that does not display anything on the status line, but the command entered gets placed under the status line with anything else typed and the cursor. In Command mode, you can perform complex editing functions, file actions, or shell actions. As you use a navigation command, the area from the beginning of Visual mode to when you exit Visual mode is the selected text.Īnytime you use the : command in Normal mode, you will enter into Command mode. Visual mode happens when you use a v, V, and Ctrl-v commands from Normal mode. Every other key pressed is directly inserted into the file at the current cursor location. Once in Insert mode, the editor will stay in that mode until you press an Esc key. Vim is in Insert mode with the use of the a, A, i, I, o, and O commands. When you exit any of the other modes, Vim goes back to the Normal mode. You can use all the command keys to navigate around the file and start editing. Each mode shows it’s name at the bottom left of the status bar in the program. Vim has four modes: Normal, Insert, Visual, and Command. Vim is a terminal program, not a graphical system program. Vim will open in that terminal with that file loaded.



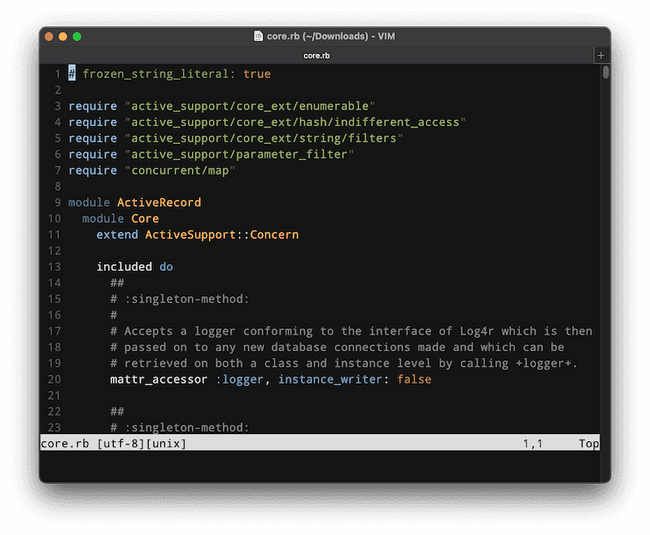
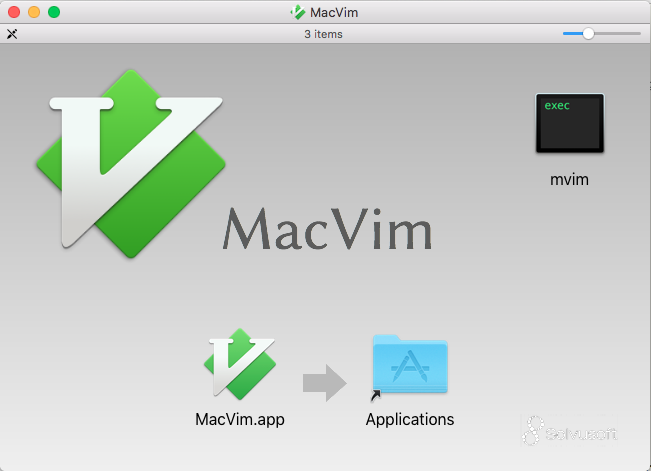


 0 kommentar(er)
0 kommentar(er)
